
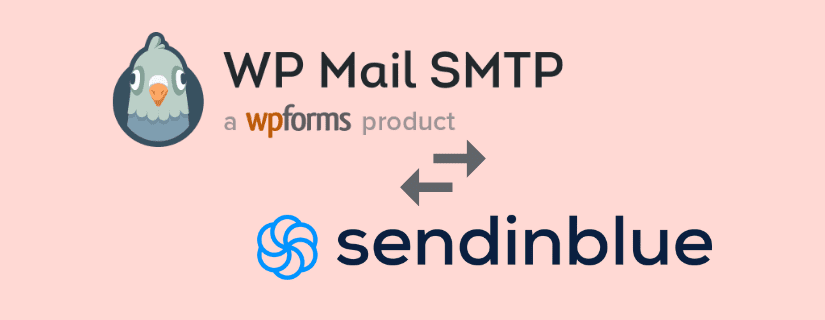
Tired of having your WordPress emails land in the spam folder? Or worse, not deliver at all? It’s about time you made the switch from WordPress’ default mailer to a dedicated SMTP server like Sendinblue.
Luckily, as a WordPress user, there are lots of SMTP plugins that let you configure WordPress SMTP settings without touching a single line of code. Pretty neat, huh?
At Sendinblue we’ve developed a custom WordPress email plugin that enables SMTP for transactional emails. It only takes one simple click to automatically override WordPress’ default wp_mail() function.
But for once, we’re not here to talk about our own plugin. Instead, we’ll be looking at one of the most popular third party plugins: WP Mail SMTP.

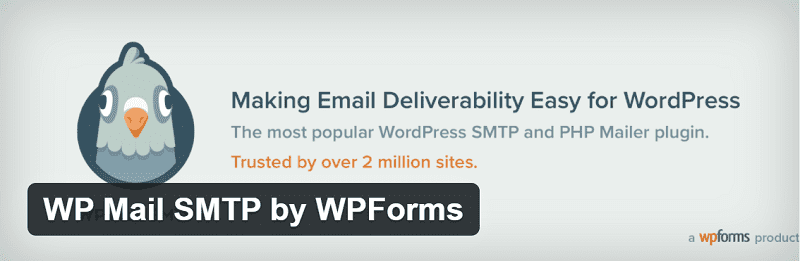
WP Mail SMTP by WPForms is installed on over two million websites worldwide. And best of all, it works a treat with Sendinblue SMTP.
So if you want your WordPress emails (contact form, user notifications, password resets) to actually make it to the inbox, stay tuned. We’ll show you exactly how to configure WP Mail SMTP settings for Sendinblue, sharing some email best practices as we go.
Ready? Let’s dive on in.
Table of Contents
How to set up the WP Mail SMTP plugin for use with Sendinblue
PLEASE NOTE Sendinblue is unable to provide customer support for WP Mail SMTP as this plugin is developed by a third party. Should you experience issues with the plugin itself, please contact the WP Mail SMTP support team . As always, we remain available for questions related to the Sendinblue platform. 🙂
1. Create a free Sendinblue account
First things first, let’s get you up and running on Sendinblue. Start by creating a free account using the link below. It’s quick and easy, no credit card required.
You’ll be asked to verify your email address and provide some basic information about your business. Then you’ll be invited to choose a plan.
Our free plan allows for 300 emails a day which is usually plenty for a small business or blogger starting out on WordPress.
💡 Good to know: All new Sendinblue users go through an account validation process which is mostly automatic. Chances are you won’t even notice it. However, some accounts need to undergo manual validation. Don’t worry though, the process will be completed within 24 hours (and usually much faster than that).
Once your account’s created and the profile information added, you’ll arrive on the Sendinblue dashboard.
Welcome! 👋

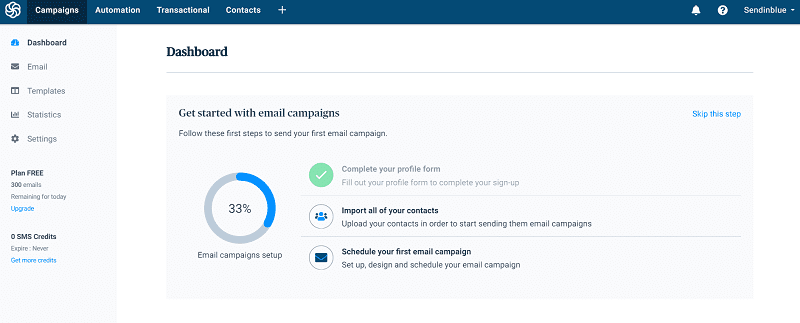
2. Verify your domain on Sendinblue
The next thing you need to do is verify your domain on Sendinblue. This way you’ll be able to electronically sign emails with your domain name (highly recommended, by the way). In email terms we refer to this as the DKIM signature.
DKIM (DomainKeys Identified Mail) is an email security protocol that proves to ISPs you’re a trusted sender. Authenticating your top-level/apex domain with Sendinblue will help prevent emails landing in the spam folder.
Open the settings menu in the top right corner and select ‘Senders & IPs‘.

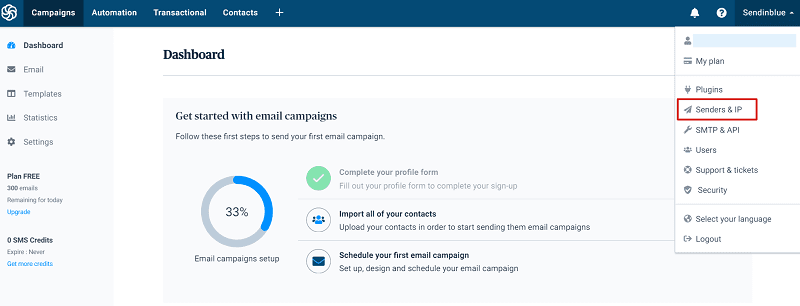
Go to ‘Domains’ and click ‘Add a new domain‘.


A pop-up will appear. Enter your domain name in the format exampledomain.com without the https:// or www.
Tick the box ‘I would like to use this domain name to sign my emails‘ and then hit ‘Save‘.

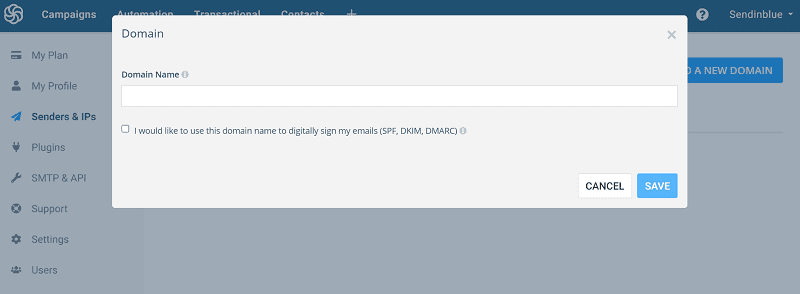
Once saved, a new window will appear with a number of TXT files. These need to be added to the DNS records on the cPanel of your web hosting account.

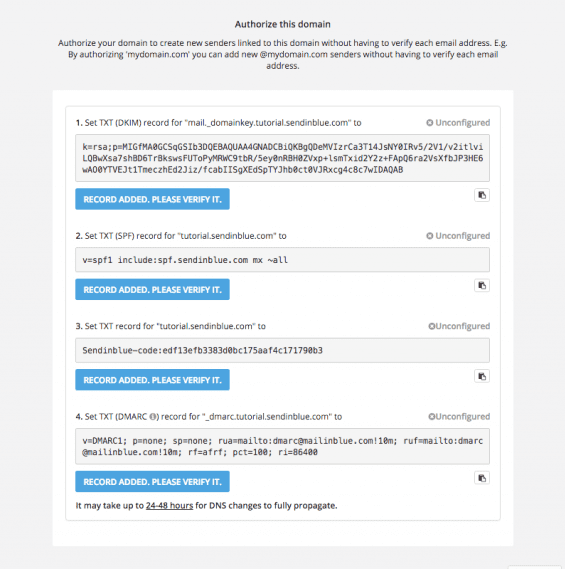
Popular web hosts include GoDaddy, Bluehost, OVH, Namecheap, and Siteground.
In a separate browser window, log into your hosting account and find where to add TXT records. This process varies among hosting providers but here’s links to information for the most common ones.
Once you’ve uploaded the TXT records to the DNS, go back to Sendinblue and check if they’ve been configured by clicking ‘Record Added. Please verify it.’
A verified TXT record will display the text ‘Configured‘ in green.

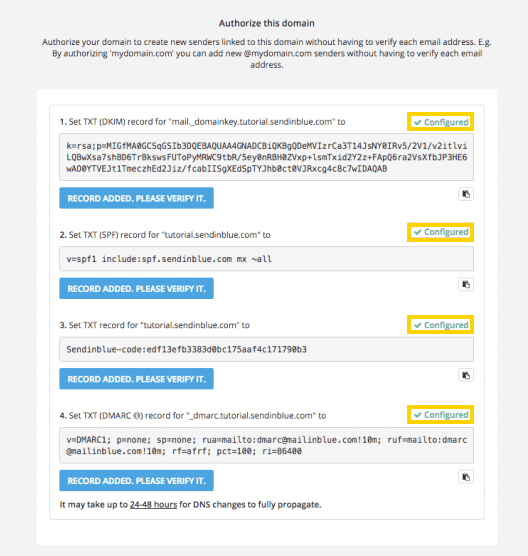
❗ If nothing happens, don’t worry. DNS changes can take 24-48 hours to fully propagate. You’ll just need to check again later.
3. Add your ‘Sender’ information
The next step in customizing your email signature is to add your Sender information. This refers to the From Name and From Email your email recipients will be able to see.
Don’t skip this step—sender name plays an important role in whether your email gets opened or not.
It should be something that’s easily recognized in the inbox (for pointers be sure to check out our article on sender name best practices).
In the ‘Senders & IPs‘ section once again, select ‘Senders’.
Here you’ll see the email address used to create your Sendinblue account. This can’t be deleted but you can, of course, add multiple custom addresses associated with your domain.
Select ‘Add a new sender‘.


Insert the From Name and From Email, then hit ‘Save‘.

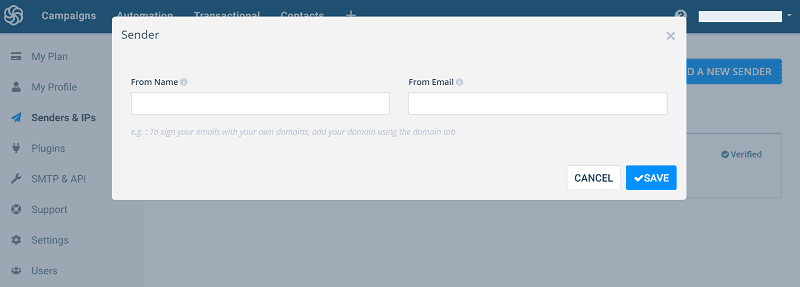
We’ll send a verification email to the address you specified.
And with that, your DKIM signature will be fully set up for best results. 🎉
Now let’s head on over to WordPress and set up the WP Mail SMTP plugin.
4. Download the WP Mail SMTP plugin on WordPress
Log into your WordPress admin dashboard. Go to ‘Plugins‘, ‘Add New‘, then search for WP Mail SMTP in the plugin directory.

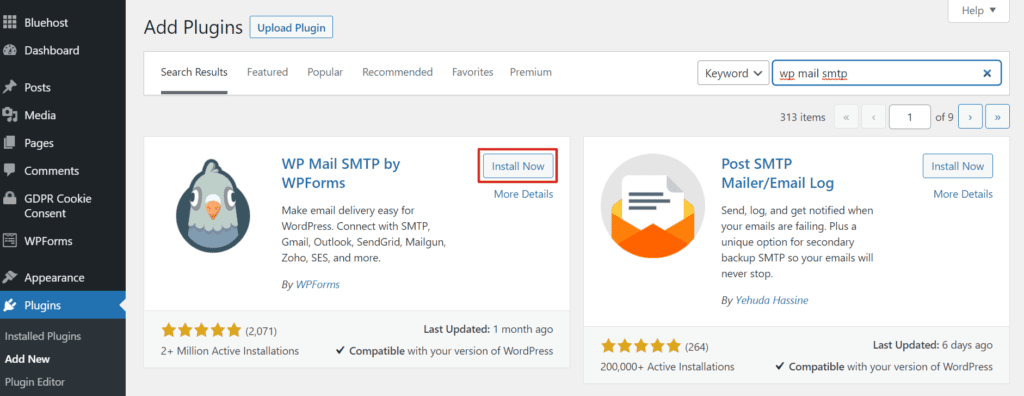
Install and activate the WP Mail SMTP plugin.
To configure the settings to send email with Sendinblue, go to WP Mail SMTP on the WordPress dashboard.

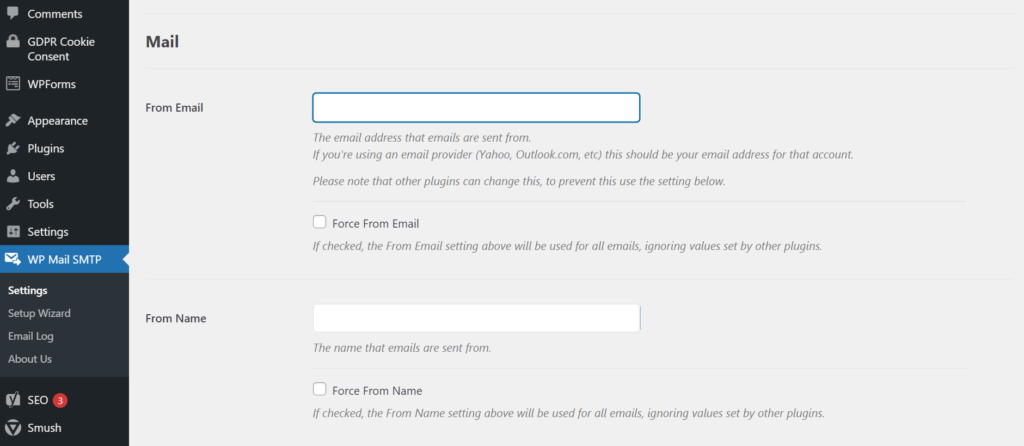
Enter the email address and sender name your site’s emails will be sent from (i.e. the sender you added to Sendinblue in step 3).
You may choose to force emails to use this From Email and From Name. This allows WP Mail SMTP to override settings from other plugins like WPForms.
Check the box to set the return-path to match the From Email. This way your non-delivery notifications will have a place to go.
The next step is choosing a Mailer. Select Sendinblue.


You’ll then be required to enter an API key and Sending Domain (i.e. the domain you just authenticated on Sendinblue).

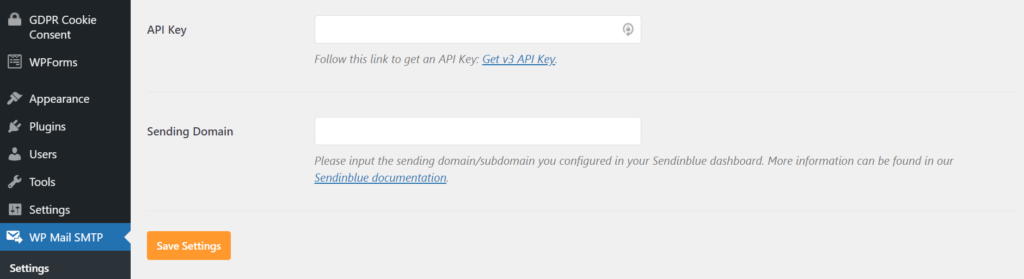
To grab your API key, pop back over to the Sendinblue dashboard and go to SMTP & API.


Copy and paste the API key into the WP Mail SMTP settings and click ‘Save Settings‘.
5. Send a test email
Almost there!
Finally, send a test email to make sure everything’s working properly.
Select ‘Email Test‘ on the WP Mail SMTP dashboard, enter the recipient email address, and click ‘Send Test‘.


If the email is sent successfully, you’ll receive the following confirmation email.


Start sending WordPress emails with WP Mail SMTP and Sendinblue
You’re all set! Now you can send WordPress contact form emails, user notifications, and other transactional emails over Sendinblue’s SMTP relay.
No more worrying about legitimate emails ending up in the spam folder. Plus, Sendinblue’s analytics provide detailed statistics on email performance, including delivery rates, opens, and clicks.
Thinking about launching a newsletter or email marketing campaigns? As a user of both WordPress and Sendinblue, our WordPress email plugin is the best way to get the most out of all our platform features.
You’ll be able to install WordPress email subscription forms, sync lists and campaigns through your WordPress dashboard, and more. Be sure to check it out.
In the meantime, happy sending! 🙂
 Deutsch
Deutsch










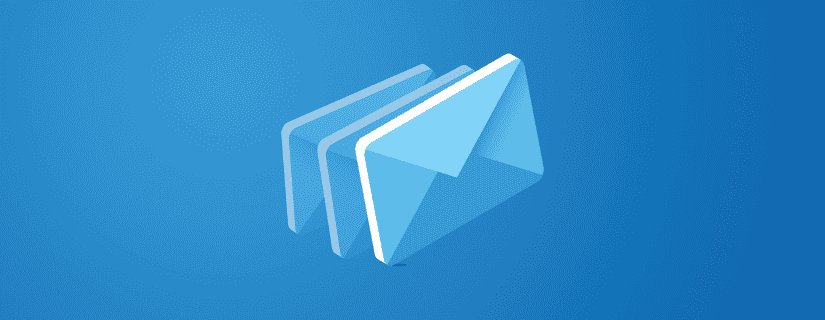

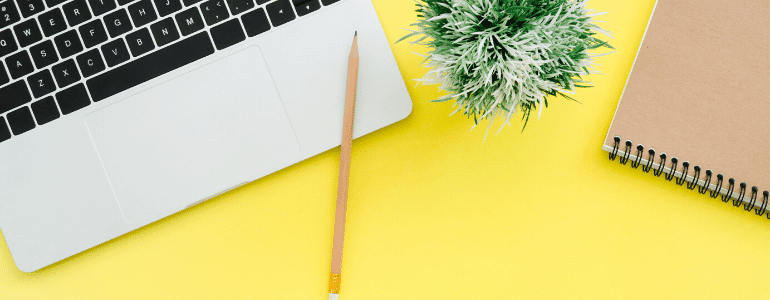

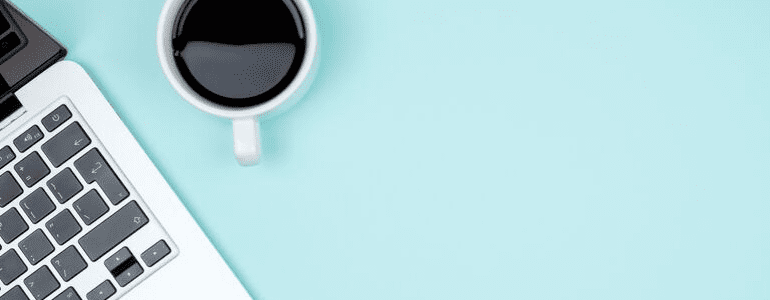



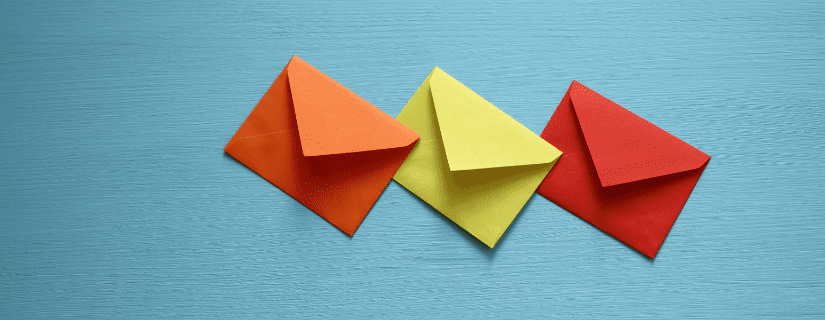

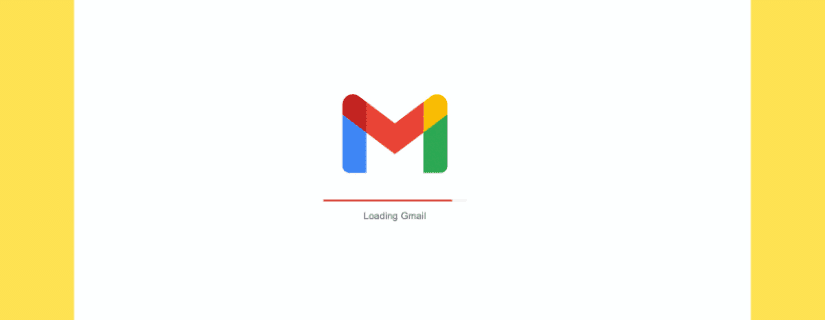
Comments
Thanks for very informative tutorial. i have a question please tell me if this is possible i follewed your tutorial and now my emails are sending through sendinblue but is this possible that we can use sendinblue template in those emails ?
Hello! Yes, it’s absolutely possible to use Sendinblue’s templates for your emails. They’re accessible on all plans, including the free one. Just create an account and go to the Campaigns tab >> Choose Email from the left bar >> Click on Create an email campaign >> Template Gallery.